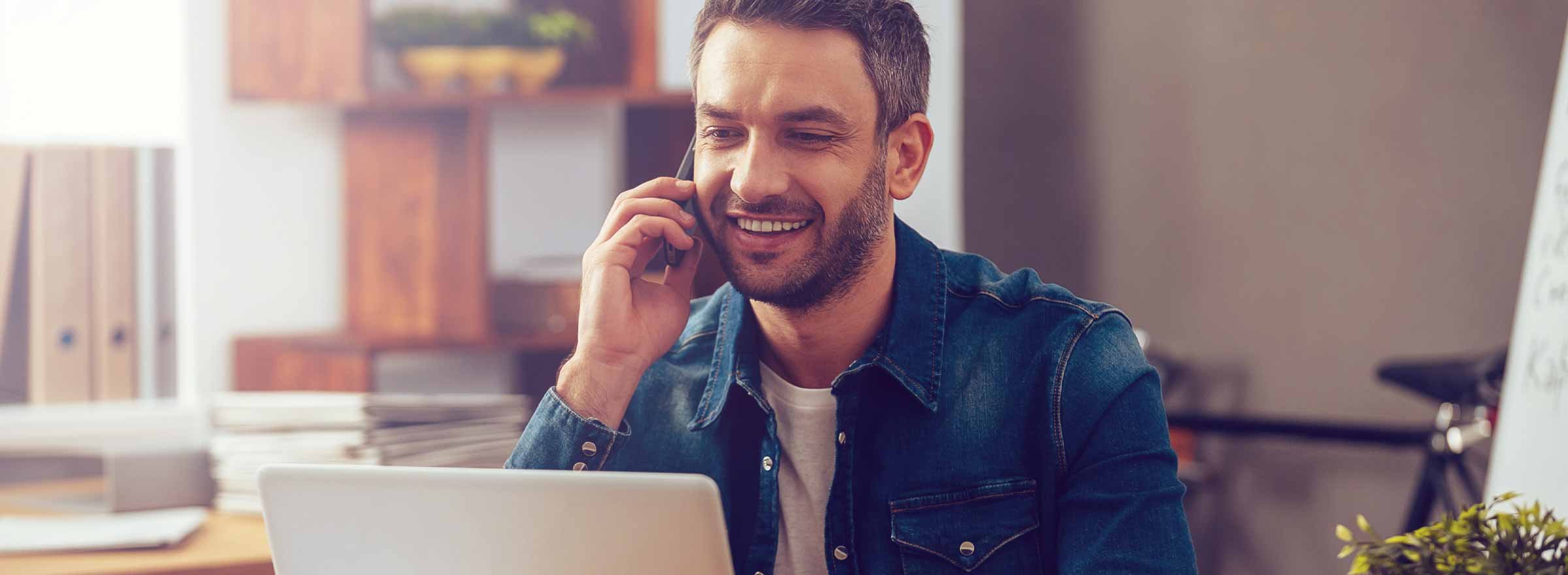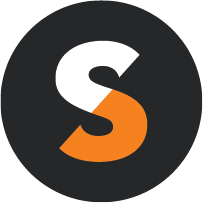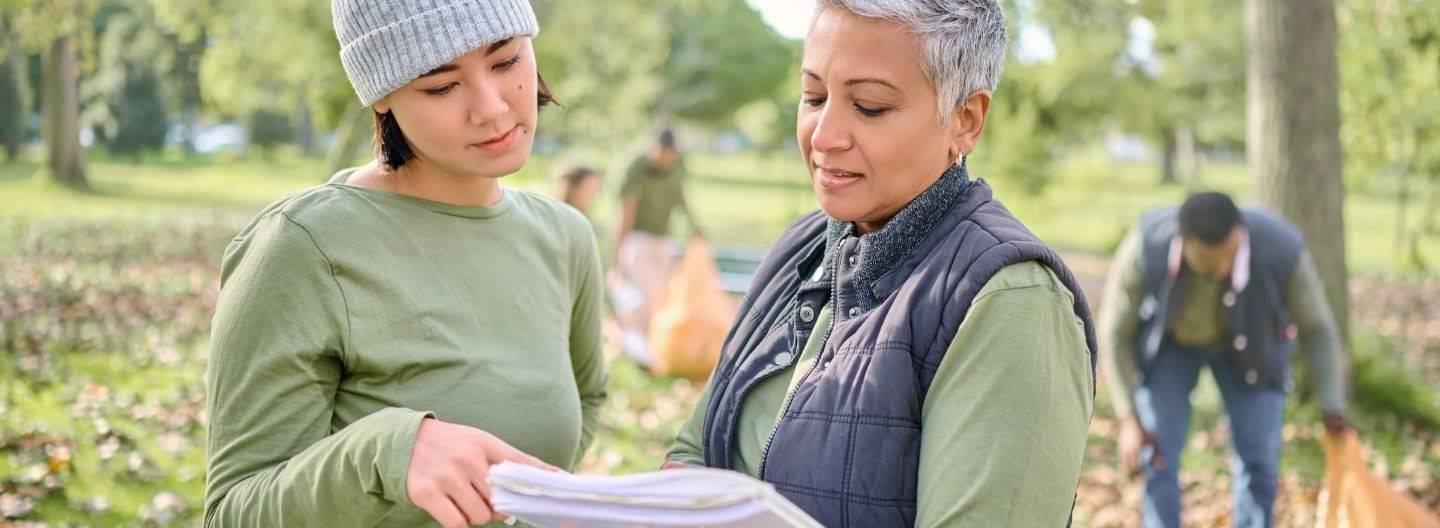Amidst the COVID-19 pandemic, many nonprofits are working overtime to serve their communities, while also reinventing their operating stucture in order to adhere to social distancing guidance. If your nonprofit has had to very quickly adjust to working from home, then this time is likely to be stressful and scary for you, too.
Microsoft Teams is a comprehensive tool to help you collaborate effectively with your team, organize projects, and find a process that works for you. Remote work can be challenging, so we've created this guide to help you get up and running on Teams. Best of all, getting access to Teams is free for nonprofits!
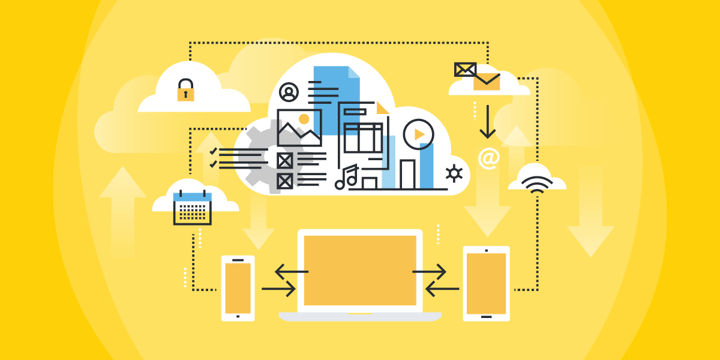
What Is Teams?
Microsoft Teams is the teamwork hub in Microsoft and Office 365. It incorporates several interconnected elements to enable any business, big or small, to collaborate effectively and get things done.
Chat, Collaborate, and Meet
With Teams, communication is made easy by integrated chat and collaboration features and the ability to access, share, and edit documents in real time. You can share files with trusted colleagues, chat one-on one or in a wider group, and host meetings without leaving your desk.
Schedule meetings with your team, or simply jump straight from the chat feature to a video call with the touch of a button. With certain licenses, you can even hold conferences or other live events of up to 10,000 people, so you can bring your community closer even while we're all apart. Organizations can also add audio conferencing (available to nonprofits at a discount) for team members who want to dial in through telephone only.
Safety First
Going remote for the first time can produce some anxiety around your organization's data and who gets to access it. Teams has a deep commitment to safeguard your privacy, protecting your data against prying eyes and cybersecurity threats, and giving you control over who can enter meetings.
Getting Started
Teams is included within Office 365, so you'll need to ensure that everyone in your organization has Microsoft 365 or Office 365 licenses in order for them to access Teams. You can find Teams listed under Apps in the Office 365 interface, along with Outlook, SharePoint, and other Microsoft apps.
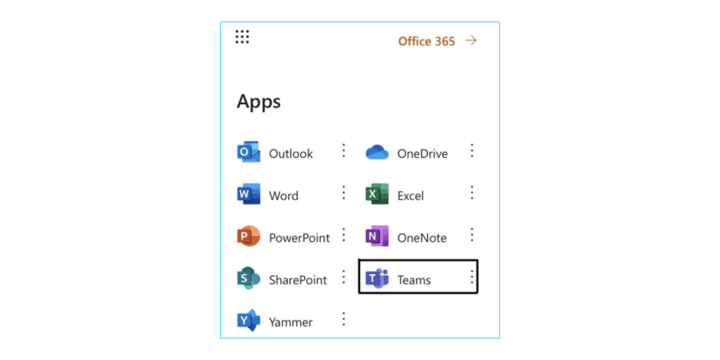
If you don't have Office 365, you can request it through TechSoup or sign up for a free Teams account to begin to use the tool. From there, you can sign in to your Office 365 account and start experimenting with the features that Teams offers. You can access Teams through your web browser or through a downloaded desktop application. We recommend using the desktop application for better usability and performance.
You can now create your first teams, channels, and tabs. Spend some time experimenting with these, and if possible, try out your setup with a small group of employees before rolling it out to the whole organization.
The teams you create are the collections of people, content, and tools surrounding the different projects in your organization. You might choose to create teams based on organizational structure, groups that often need to work together, or a combination of the two.
Within each team, there are channels. These keep conversations organized and ensure that everyone on the team can get access to the files and tools that they need for each section of a project. If you are rolling out a new service, for example, you might have a channel for brainstorming the logistics, one for communications planning, one for finance, and so forth. Organize your channels in a way that makes sense for your team. (This could also mirror a setup that your teams may have used with internal shared drives.)

Within each channel you can use tabs to pin resources that are relevant to those working on that area of the project. Within a Finance channel, for example, you might pin an Excel spreadsheet of the projected costs of the project.
For more detailed documentation of how to get teams, channels, and tabs up and running, visit this page created by Microsoft.
Next Steps
Once you've grasped the essentials, make some decisions about who can create teams, what your naming conventions will be, and who outside your organization is allowed guest access. This will help everyone to keep track of each channel's purpose, protect the precious data entrusted to your organization, and enable you to make a smooth transition.
To help yourself and your colleagues to get used to Teams, try creating a team specifically for adopting the platform. Make sure that you've included at least one or two people who are well-versed in the basics.
We have also created a Teams course track that provides access to Teams 101 training, as well as more in-depth training and a recorded Ask the Expert session that highlights questions from other nonprofits using the tool.
You can also pin some of the handy resources from Microsoft in your channels. This is a great place for a newly remote workforce to find answers to their questions and quickly message those with a little more knowledge if they get stuck.
That's it! You're ready to start using Teams to communicate with your colleagues, schedule video calls, and get things done. You'll likely find that you adjust the ways you use Teams as your workforce gets used to it, and that's a good thing. What's important is that your nonprofit is able to continue doing the work that has become all the more important in these unprecedented times.
Be Smart About Going Remote
This is an incredibly difficult time for many nonprofits, who are struggling to meet even more needs than before while implementing remote working strategies maybe for the first time. It isn't easy, and it isn't cheap. If you're worried about your budget, Teams could be right for you since it is included with Office 365, which many organizations already use. It adheres to security guidelines so your constituents' data is safe (provided the relevant security settings are in place), and it's relatively easy to set up and use.
If you do not have Office 365 yet, you can still leverage a lot of Teams' features. Teams is available for free, which will allow you to use some basic features to try it out and see if you feel it would be worthwhile for your organization. Also, many Microsoft 365 and Office 365 plans are available as a donation to nonprofits. Again, we also have training available for your team and users at the Microsoft Digital Skills Center.
Still feel overwhelmed by the prospect of using Teams to keep your team in contact during this pandemic? Here are some resources to equip you for moving your nonprofit online.
More from TechSoup
- Resources for Nonprofits Impacted by COVID-19
- Fundraising in the Time of COVID: A TechSoup Roundup
- The Show Must Go On: Producing a Virtual Nonprofit Event