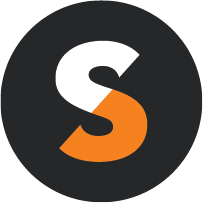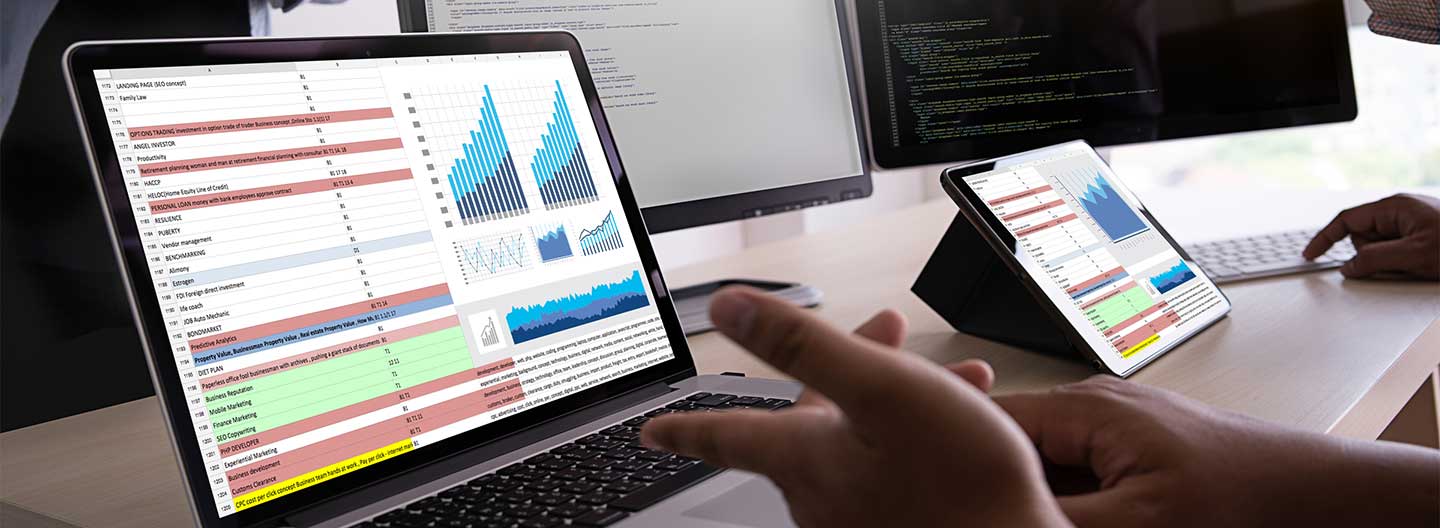This blog post is more than five years old. It may contain outdated information or refer to products that are no longer available.
The convenience of cloud storage makes it easy to back up your files. But unless you put the time in to organize that space, it can quickly become overwhelming to try to keep track of everything.
You might need that report for work tomorrow, but now you can't locate it among those 10,000 family photos and other items in the cloud. Sound familiar? Here's a system that will help you declutter your cloud, whether you're using Box, Google Drive, Dropbox, OneDrive, or another service.
1. Develop a Folder Naming System

Decluttering your cloud space will mean developing a file system and then putting everything in its proper place. One method to implement is to name all of your folders using a system that you will remember, such as Date_Type_FolderName. The "Date" and "FolderName" markers are obvious in their meaning; the "Type" marker is used to keep work and personal files separated properly.
Here's an example of how to use this system. Let's say you have a couple hundred digital pictures from your ski trip on January 6, 2018. You could name the folder for those photos "2018-1-6_Family_Ski_Trip." If you create folders and stay diligent with your folder naming system, it will be much easier to keep track of everything in your cloud storage. The trick is to choose a naming system that works for you and then put it into practice.
2. Create Your Folders
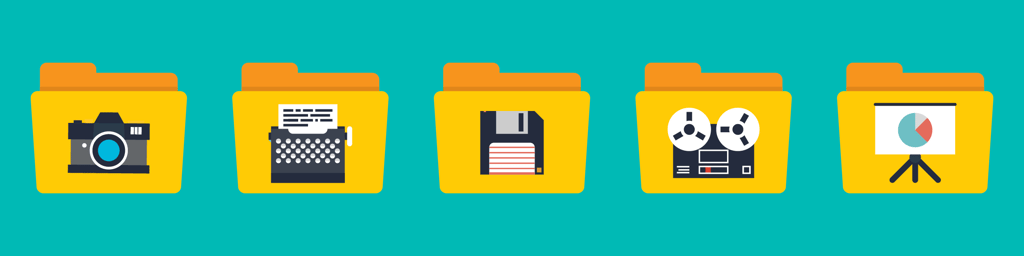
All of the major cloud storage services allow you to create folders for storing files. In Google Drive, you can click the New button in the upper left corner and select Folder, or right-click anywhere in the browser space and select New Folder. Microsoft OneDrive works the same, and so on.
Start creating folders for your different file types. Even if you have too many loose files to come up with folder names for everything in the beginning, create some folders because you can then start to declutter your cloud.
There are certain folders that you will use more often than others, so be sure to assign values to those (if your cloud storage includes that option). In Google Drive, for example, right-click a folder and select Add star. Then when you need to find that folder (or other starred folders) quickly, you can click Starred on the left side of the screen. And it will automatically locate it for you.
3. Start Moving Files
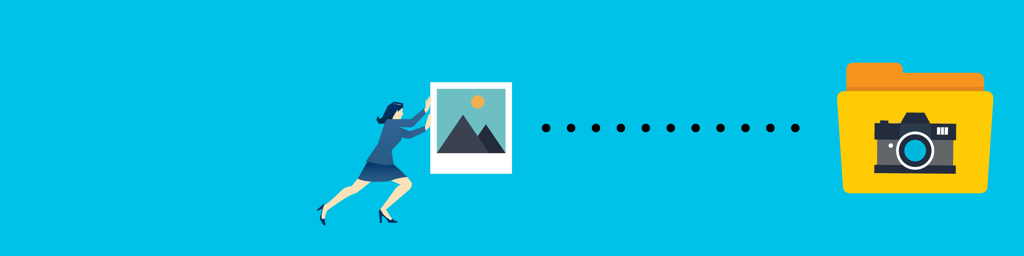
Get moving!
Drag individual files to their assigned folders. You can select multiple files at once by holding down Ctrl or Command and clicking each file. Or you can hold down Shift, click at the beginning of a group, and then click at the end to bulk-select all the files in the group. Then simply drag them into the assigned folders. Feels great, doesn't it?
You don't have to get all of your files moved in one sitting. Just start making a dent in the project.
4. Assign Tags to Files
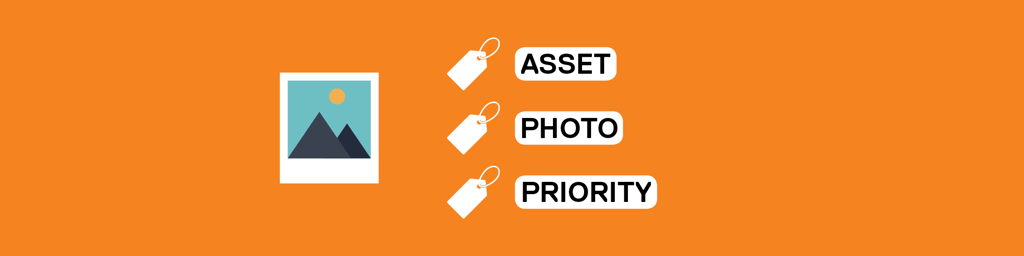
Another great way to keep track of your files, above and beyond storing them in folders, is by assigning tags to them. Right-click any file and select Properties. For many file types, especially in Windows, there are options to add many additional descriptors that will help you index your files.
For example, for a Microsoft Word document, if you look at the Details tab in the Properties dialog box, you will find a section titled Description. That section allows you to add a title, subject, tags, categories, and comments. You can add numerous tags and keywords in this section. Adding them will help Windows to locate the file later on, so long as you search for one or more of those tags.
5. Create Subfolders

Even after you create folders in the main section of your cloud storage and get all of your files moved, the inside of the folders can still be tremendously cluttered. This is where subfolders can come in handy. Create subfolders the same way that you created the folders in the main section.
Then you can move files into subfolders and make it even easier to find them when you need them. Just remember to use the same naming system for your subfolders.
Depending on how many months or years you have been uploading files to your cloud storage, decluttering it can seem like a daunting task. Just follow the steps above, make steady progress, and you will get control of it in no time!
Additional Resources: Cloud Storage for Nonprofits
- Find out how TechSoup uses Box, the online file-sharing, content management, and collaboration service.
- Learn more about Amazon's $2,000 nonprofit credit program.
- Read our blog post: TechSoup Members Really Love Cloud Services (and Other Things You Told Us).
- Find out more about how to keep your files safe in the cloud.