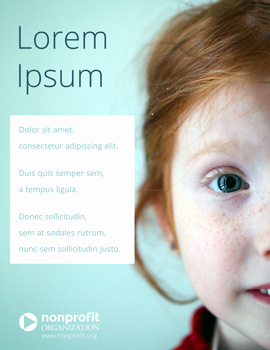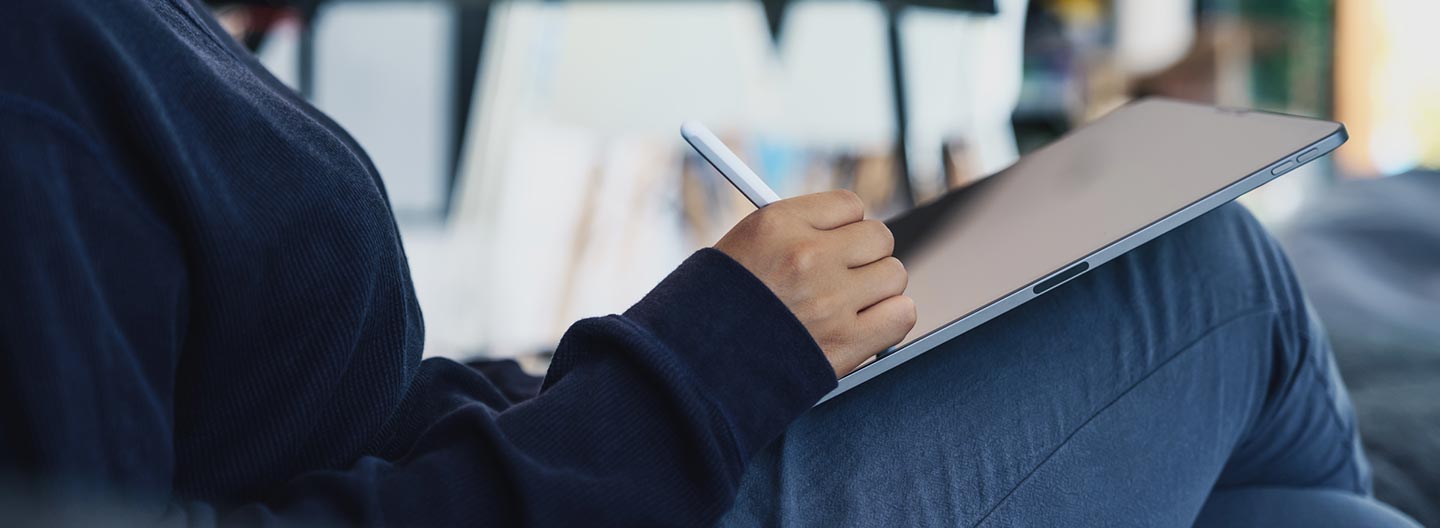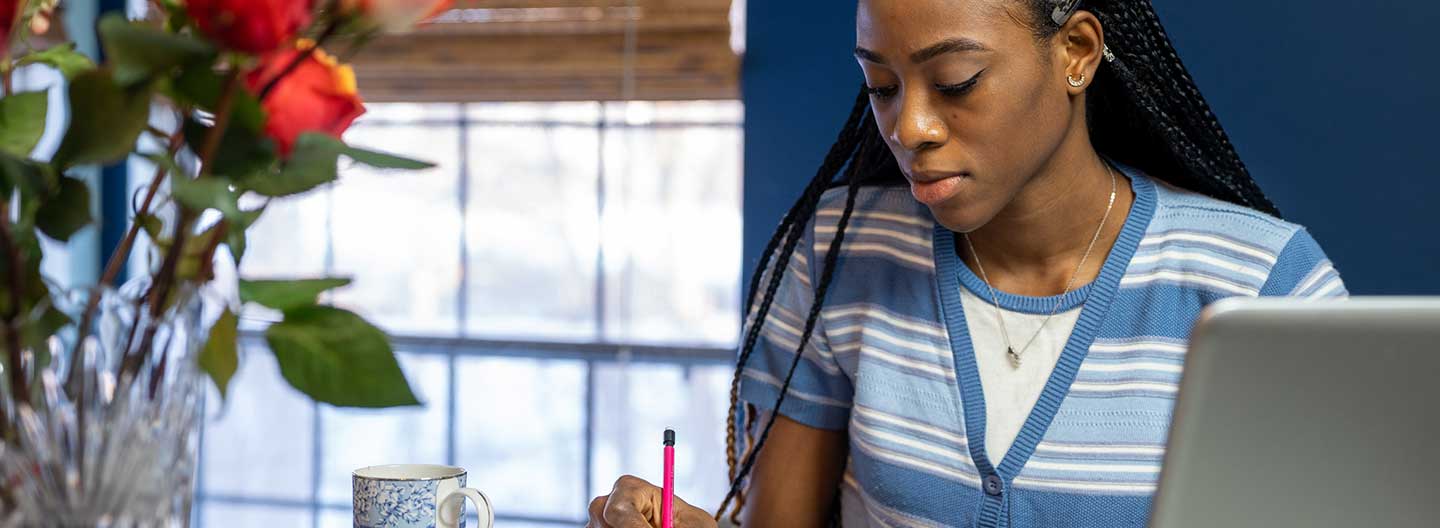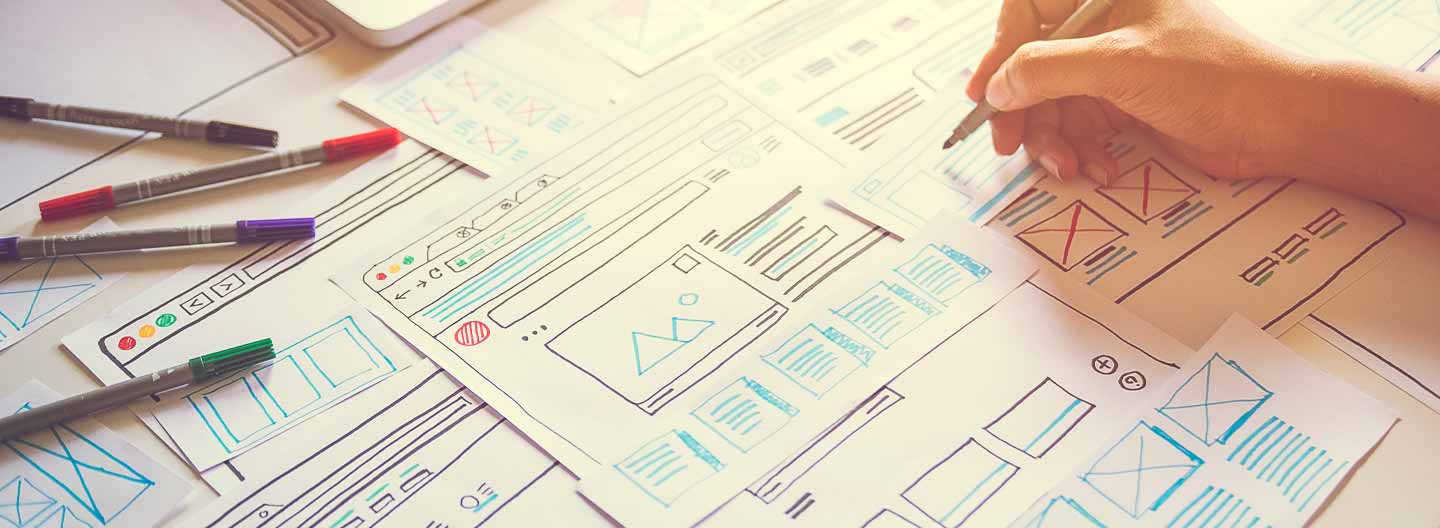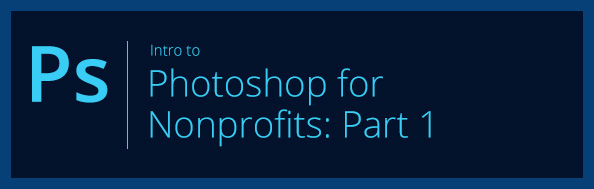
Photoshop is the ultimate tool for enhancing photos, designing creative assets, and even cutting exes out of old photos. With Photoshop, you can do everything from quickly tuning up photos to controlling every detail of your digital vision in one powerful application.
Of course, this can make learning Photoshop a bit daunting if you haven't used it much before. That's why TechSoup wants to help you learn the basics for cleaning up photos and creating images that you can use in print and online, including on social media.
To do that, we've created a five-part series of blog posts and quick how-to videos to help you learn some basic Photoshop skills.
The goal of this series is to teach you just the basic concepts that you can use to create something like the poster.
Once you've worked that out, you can make something of your own that speaks to your organization's mission and includes its own branding, like your logos, fonts, color scheme, and message.
Five Quick Photoshop How-Tos
The first thing to do is relax and get to know some basics about Photoshop before you get started modifying or creating anything. These five quick micro-learning videos will give you a simple foundation for using Photoshop. We'll provide you with
- A brief introduction to the toolbar (plus a handy link to more about the tools and functions)
- An understanding of the difference between the canvas and the image
- Tips on using color and color modes
- Demonstrations on adjusting an image
- How-tos for saving an image for the Internet or print
Meet the Toolbar
First, let's get familiar with the toolbar. Watch this quick video:
You can also access additional information about Adobe's tools and menus here.
The Canvas and the Image
You'll also need to understand what "canvas" and "image" mean.
- The term "canvas" means the space surrounding, and also including, an image.
- Image size usually relates to pixels and resolution, or the detail an image holds. Higher resolution is usually used for printed documents and lower resolution images are commonly used for the screen, or web pages.
Check out more information about the canvas here.
Color Modes
Working with images, you also need to consider what color modes should be used based on your final product. The mode will be different for a web page than it would be for an annual review document published by a printer.
Ask yourself: Am I creating an image for the Internet or print? Typically, images for your website or a PowerPoint presentation that you'll deliver on a screen are created in RGB mode. RGB stands for red, green, blue.
Print-based images will likely be created in or converted to CMYK mode which stands for cyan, magenta, yellow, and black (yes, it's not very intuitive, but the K represents the color black).
For more details on color modes and links to learning about changing an image's mode, check out Adobe's help here.
Image Adjustments
Next, you'll want to learn about how to adjust an image so that it's visually appealing.
Don't let the sheer number of tools and options to adjust your image freak you out! Become comfortable with using the basics, and then branch out to experimenting with other tools. This video shows how to adjust images to correct tint, tone, and color, as well as brightness and contrast.
You can learn more about adjusting images here.
Saving Your Image
Finally, you'll want to be sure you have enough information to save your image in a format that is compatible with your publishing mode. One format does not fit all types of publication.
Some format or file types include JPEG, GIF, PNG, and TIFF. There are quite a lot more, too. You can check out our Photoshop Q&A for some more ideas, as well as Adobe's additional support.
Now, let's watch as We talk a bit about how to save flat, high-quality images, especially when printing, and how to save your image for the web.
Learn More Photoshop
Watch our webinars, Adobe Photoshop for Beginners and Adobe Photoshop for Advanced Beginners, for more tips.
This series includes instructions for Adobe Photoshop CC, the latest version of Photoshop at the time of writing. With very few exceptions, all of the Photoshop features listed apply to versions as far back as Photoshop CS5, though, so even if you haven't upgraded Photoshop in a few years, you'll still be able to follow along.
How to Get Photoshop Through TechSoup
Adobe offers access to discounted rates for the Adobe Creative Cloud All Apps plan, which includes Photoshop CC.
Editor's Note: This blog post was updated in May 2016 to add micro-learning videos and to reflect the availability of Adobe Creative Cloud products through the TechSoup donation program.