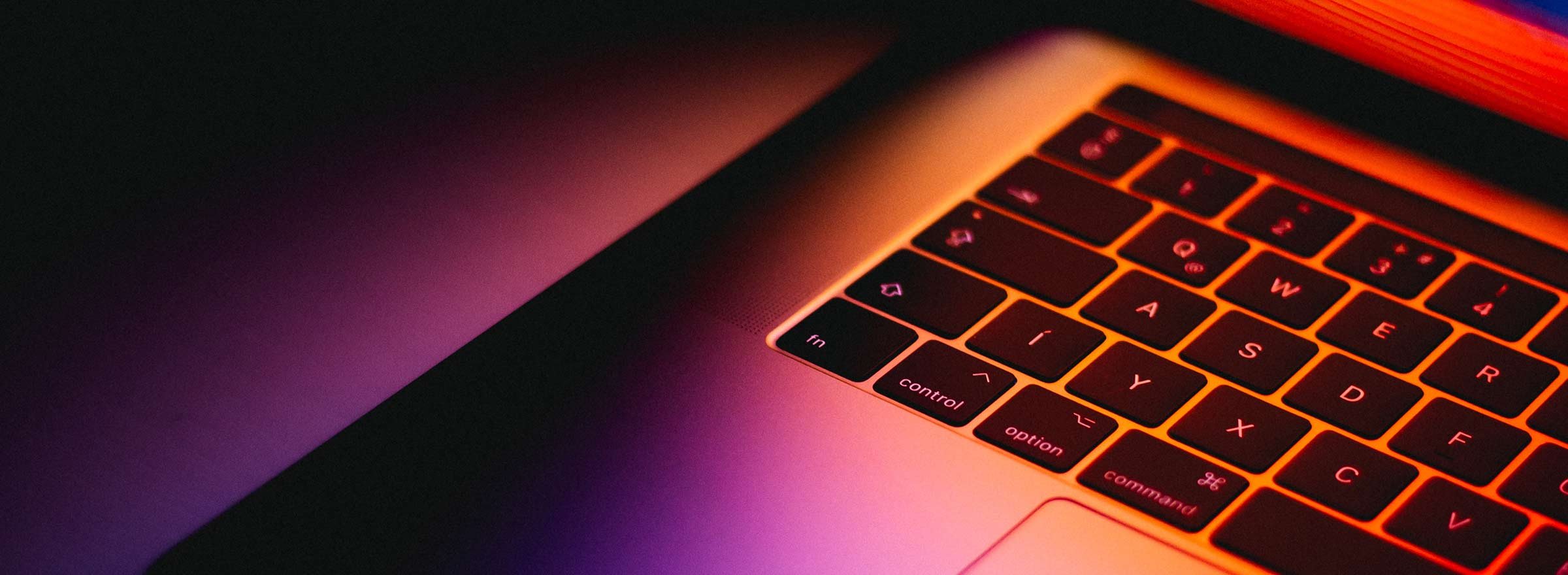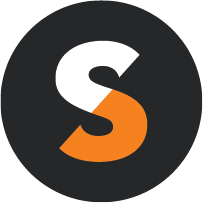This blog post is more than five years old. It may contain outdated information or refer to products that are no longer available.
Many nonprofits are familiar with Adobe Acrobat Pro DC for viewing and saving PDF documents. What you may not know about are all of the advanced productivity and collaboration features in Acrobat Pro DC.
These features enable you and your nonprofit to turn any document into a highly efficient and workable PDF. Here are nine features within Acrobat Pro DC that you may not already know about but that will help you create digital documents that are more efficient than ever.
The following tips are adapted from TechSoup's webinar Intro to Building PDF Forms. Our guest speakers were Cameron Young and Ayesha Kirpalani from Adobe
1. Convert Any Document to a Workable PDF
There are several different types of documents that you can convert into a PDF. Some examples include Microsoft Word and Excel files — and even web pages. This functionality allows you the flexibility of how you choose to create your PDF from a base foundation. So you can go from a number of different file types into a PDF and then maximize your document with all the different tools within Acrobat Pro DC.
Let's say you are converting a grant proposal from a Microsoft Word document into a fillable PDF. You can easily convert your Word document by clicking on the Tools tab and selecting Prepare Form, then selecting your file and saving the results. Now you have a fully editable PDF within your Adobe Document Cloud.
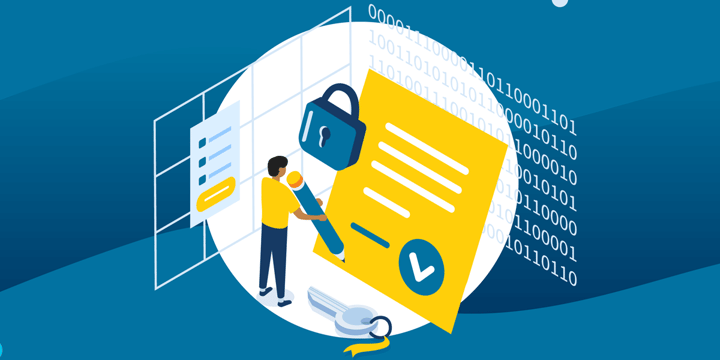
Edit Your Converted Documents with Ease
Once you've converted your document into a PDF within Acrobat Pro DC, you can edit its elements regardless of the original format of the file. This means you can make edits to images, text, tables, and other features of your document.
2. Revise Text and Image Fields Whether You Made Them or Not
One powerful feature of digital document management is the ability to enhance existing documents by recognizing text fields. Let's say your nonprofit receives a paper volunteer information form to which you'd like to make some changes. First, scan the document. Then, by clicking Enhance Scans, you can convert your scan into a PDF.
You can then edit existing items in your document as if you had created it from scratch. Simply click Edit PDF, and you can modify text and other elements within the document itself.
3. Use the Prepare Form Tool to Make Your Form Smart
The Prepare Form tool is essentially a forms wizard within Acrobat Pro DC that will enable your form to be fillable by other users. So, instead of having to print and send out documents for your stakeholders to fill out, you can easily send them a fillable form. Then they can send it back to you with the requested information.
Adobe Sensei is an artificial intelligence technology built into Acrobat Pro DC that can scan your document and prepare items, saving you time. The Auto Detect tool will automatically detect areas of your document that you'd like to make fillable. Once you select this option, Adobe Sensei will take a scan of your document to determine if there are any fields that could be made into fillable areas and convert these sections for you. This option is helpful as you transfer paper documents over to digital ones. This can be useful for scanning paper documents from a conference you attended or, again, those pesky volunteer forms.
4. Create Text and Radio Boxes That Work for You
In the Prepare Form function, you can easily add form elements to your document, such as text or checkboxes. You can even adjust your text boxes' formatting to fit your needs by selecting the Properties field.
One of the biggest challenges of paper forms is that the creator of the form lacks control over what type of information is entered into the boxes.
With Acrobat Pro DC, you can adjust your form elements to best suit your needs. For instance, maybe you have a form question that you'd like to make required, such as an email address on a survey to your organization's beneficiaries or donors. If so, in the Properties tab, select Make Required, and any user completing the form will be required to fill in this section.
Another handy feature in the Properties tab is that you can set the font size as Auto. This ensures that regardless of the number of characters entered into the form item, the text will not exceed the size of the box. When this feature is selected, the font size of the characters entered into the box is automatically increased or decreased by the software so that they fit into the box.
Work Together Better with Collaboration Tools
Within Acrobat Pro DC, you can work together with your team members to maximize efficiency and productivity with a number of collaboration features.
5. Send for Review
Once you've created your document, you can send to a colleague for review directly within Acrobat Pro DC. In the Send for Review function, use your contact list to send directly to the individual you'd like to review the document. You can also specify a message to be sent along with the document as well as set deadlines for the review task to be complete. This feature is ideal for tracking the status of proposals or reports that you’ve sent to your colleagues to review.
6. Comment, Share Notes, and Mark Up — All Within Acrobat Pro DC
Once your document is sent over, the recipient can mark it up with comments directly onto the document. Changes and comments automatically get saved into the Adobe Document Cloud, which means these changes will not be lost. It should be noted that only the document owner can see these changes.
7. Get Necessary Signatures Quickly and Easily
The Adobe Sign tool allows you to send your document off to be signed. If you need a quick signature on an expense report from your manager, you can send the form directly to them to be signed. You can also gather signatures from multiple recipients, and specify what kind of authentication they'll need to access the document. For example, if you have a document that you’ll need signed by all of your board, you might require a recipient to authenticate using both email and a password that you share with them.
Use Productivity Features to Help You Do Your Best Work
After you've created or uploaded a document, there are a number of different features and tools within Acrobat Pro DC that will help you work more efficiently than ever. And these tools will help you cut down your time spent on paperwork drastically. Once you find your favorite tools, you can even organize them into your sidebar so they are easy to access when you need them.
8. Stay on Track with the Built-in To-Do List
When you open up Acrobat Pro DC, you'll see a section at the top of the program that shows your to-do items. Here, you'll see documents that you've been tasked to review, or documents that are ready for your signature. Within Acrobat Pro DC, the initiator of the task can set a due date, or even see when you've viewed the document. This feature allows each person to stay up-to-date with their tasks in a consolidated dashboard.
9. Access and Work on Your Files Anywhere with the Cloud
Next to your documents, the cloud icon indicates that your document has been stored inside the Adobe Document Cloud, which comes with your license of Acrobat Pro DC. This cloud storage allows you to access your files from anywhere, which is especially helpful if your organization does plenty of field-based work.
In Acrobat Pro DC, you also have the option of integrating with another cloud storage solution, such as Box, OneDrive, or SharePoint. This flexibility allows collaboration aspects to be held directly inside of your existing storage.
Adobe offers several mobile apps to streamline your use of digital documents. Adobe Scan allows you to quickly scan a paper document using your mobile device and upload it directly into Acrobat Pro DC. Use this feature to quickly scan a receipt from your mobile device — directly from the field — to be used in an expense report.
Plus, all of the features and functionality of Acrobat Pro DC are available online by going to adobe.com on a computer, tablet, or other mobile device.
Additional Resources: Harnessing the Power of Acrobat Pro DC at Your Nonprofit
- Read What Are the Benefits of Adobe Acrobat Pro DC for Your Nonprofit?
- Learn more about the Adobe Donation Program in this video and in our technical FAQ.
- See a comparison of Adobe Acrobat Pro DC and Adobe Acrobat XI.
- Find out about five uses of Adobe Acrobat Pro DC that you might not know.