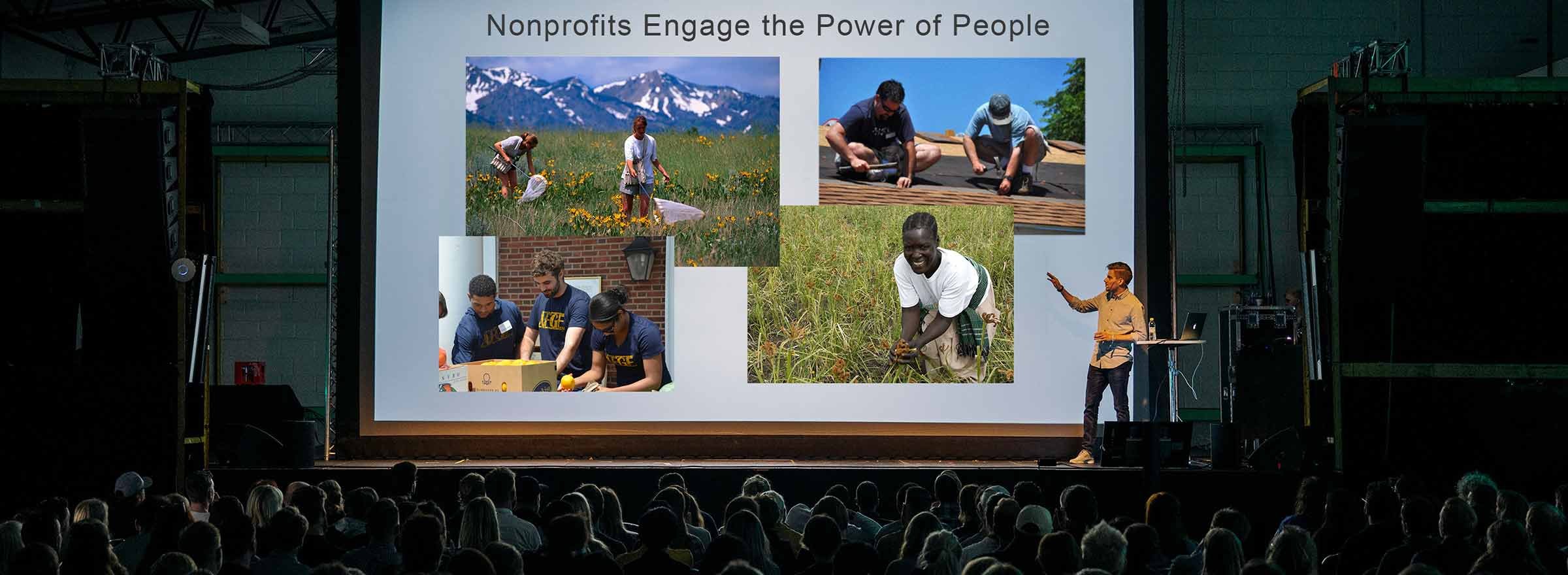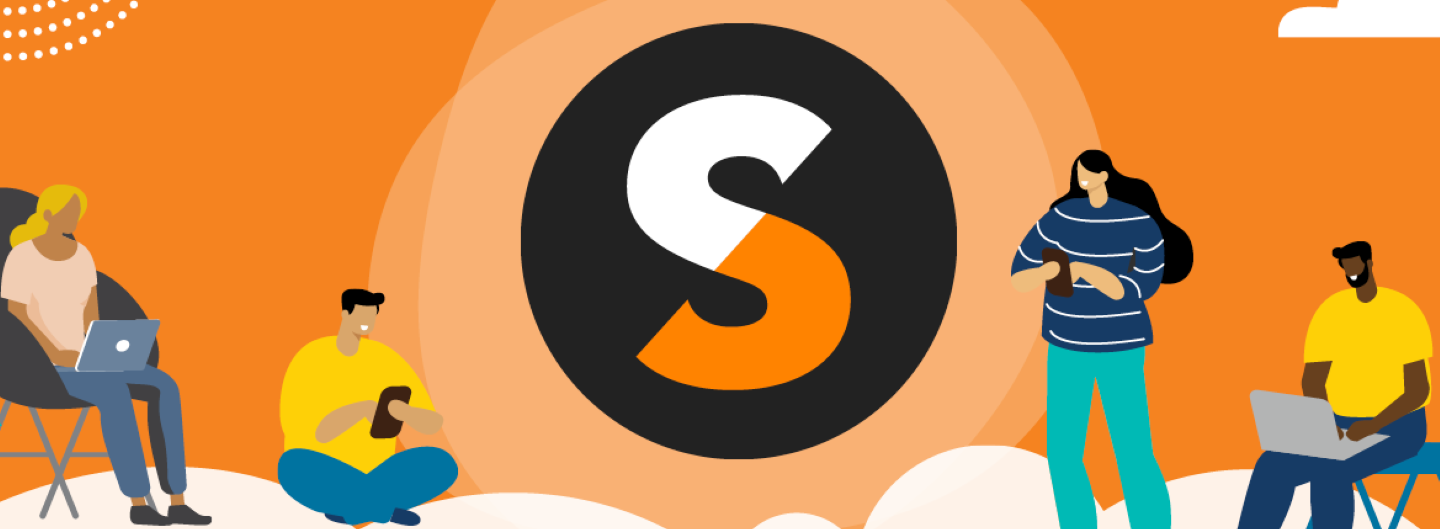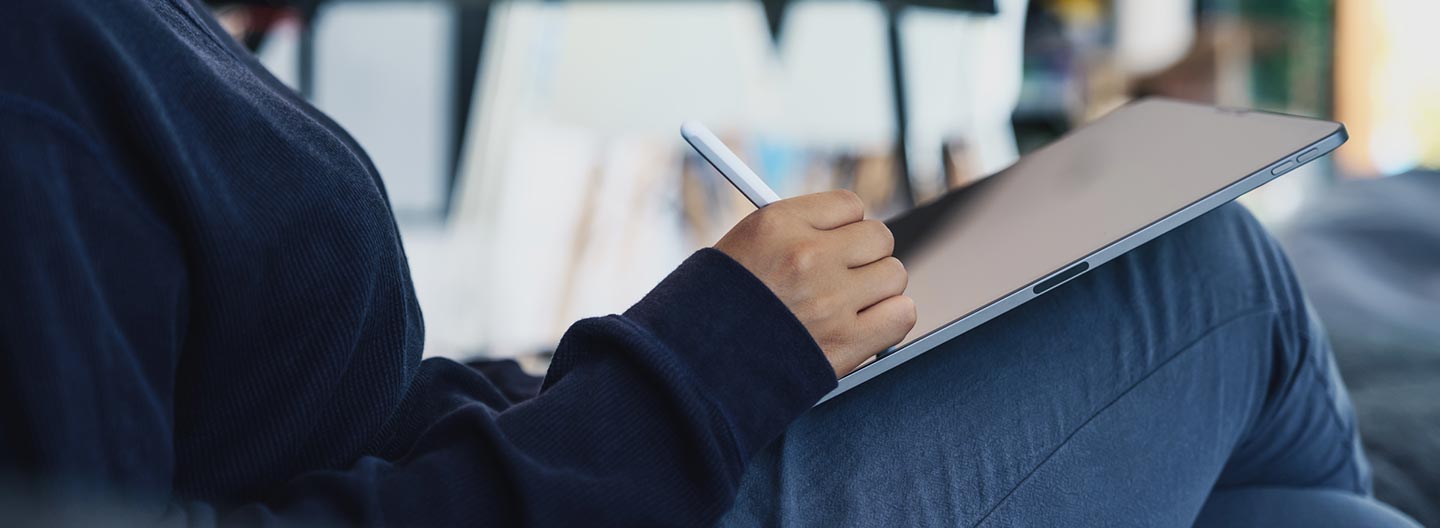This blog post is more than five years old. It may contain outdated information or refer to products that are no longer available.
Sitting through a bad PowerPoint presentation can be brutal.
We've all been guilty of these kinds of presentations, but your next presentation can be your best so far. Using the following tips will make sure that's the case.
1. Start with Sticky Notes
Writing a long document starts with an outline; PowerPoint slide decks should start with something similar. Square sticky notes are a great way to jot down a basic idea or a brief sketch and sort them before you get started. Bonus: Their small size keeps you from overloading them with unnecessary information.
2. Don't Overload Slides
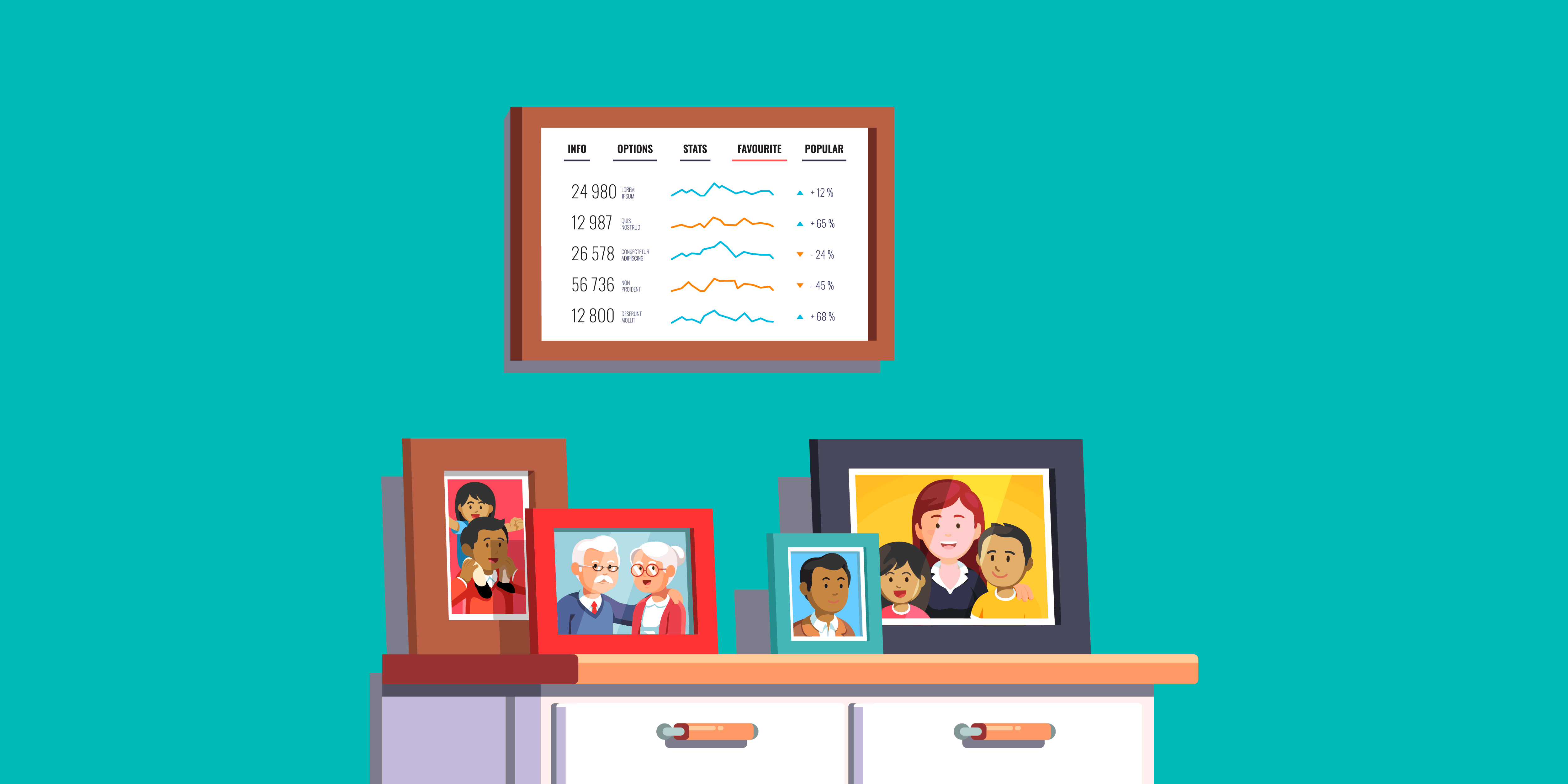
Only include one or two concepts per slide. Eyes will glaze over if they have to stare at the same slide for too long.
Also, avoid full sentences in your slide copy. If you're writing several sentences (or worse, paragraphs), no one will read them. It also means you might just be reciting your copy to your audience, and no one wants that. You want to engage people by developing the ideas outlined in each slide more fully.
It's okay to split complex slides into two, three, or more slides. It's far better to have many minimal slides than a few cramped ones.
3. Question Each Slide
Determine your desired outcome when you use your sticky notes at the start. By the end, ask yourself whether each slide supports that outcome. Although certain aspects of your presentation might be interesting or fun, or look cool, they might not be necessary. You want your audience to take some kind of action or to learn something at the end of your presentation. Consider whether each slide drives that action or imparts that knowledge in some way.
4. Keep the Format Consistent
It's tempting to move elements in your slide template around in order to fit others in. But you should always follow this simple rule: If you change one template, change them all. If your headers jump around from slide to slide or every piece of copy in your slide deck is a different size, the overall presentation will suffer. Rely on the master styles to get everything just right.
5. Appeal to Emotion
Your presentation likely isn't a debate; it's a persuasive medium. Slides work best with photos that tell a story, simple language, and engaging colors. Your images should be high quality whenever possible, sourced either from your organization or from a stock photo resource. (If you don't have a stock photo account, check out Unsplash, Pexels, and Pixabay.) The copy on your slides should be minimal (see tip number two) and should highlight the key points that you'll address personally.
6. Keep Data Visualizations Simple
Although complex infographics are an active medium, PowerPoint presentations are passive. You can always share your data later, but keep messaging simple during your presentation: donations are increasing; this constituent group is larger than that one; this month is the exception to the overall trend. Your bar charts shouldn't have too many bars, your line graphs should be obvious, and your pie charts should only have a few slices.
7. Consider Your Transitions
Stick to a single transition style among your slides. Personally, I like using the Fade transition and keeping it to less than half a second between slides because it's not obvious and helps guide the viewer.
If you use transitions other than Cut (the default) or Fade, consider the context of your slides. If your presentation is on a serious topic, avoid cute transitions. If it's a fun or uplifting topic, keep the action light and avoid distracting transitions. The focus should be on your content.
8. Limit Your Animations
Animated items on your slides can easily break a presentation's cadence. If you're not clicking to advance them at the right times or miss your own timed animations, your audience can lose interest or you can come across as unprepared.
Use animations only when you want to keep slide elements hidden. Like any good piece of suspense or comedy, you may want to hold something back from your audience until the time is right. If you use animations in a slide, include a note for yourself in the Presenter View (more on this later), so you don't miss your cue.
9. Break for Questions Before the End
If your presentation is more than five minutes long, your audience will likely have questions along the way. Be sure to include section breaks or a halfway mark in long presentations to take questions on what's been covered so far. It will help keep your audience engaged and spur further thinking on the subject.
10. Rely on the Notes
Keep text out of your slides as much as possible. That way, you can use Presenter View when it comes time to present and rely on personal notes only you can see. This frees your audience to appreciate the visuals and your delivery and allows you to reference all your information. After all, the presentation is designed to support you, not the other way around.
Bonus Tip: How to Add Animated GIFs
If it's appropriate for your presentation, you might want to add an animated GIF to lighten things up. Like any image, you can click Insert > Pictures and choose your GIF. However, this method won't give you playback options, like when motion should begin or how many times the animation should repeat.
For playback options, insert your GIF as a video by clicking Video from the Insert tab. PowerPoint doesn't recognize GIFs as a video format, so enter *.gif for the file name, find your GIF, and click Insert. PowerPoint will likely give you a brief warning before dismissing itself. Once the GIF is inserted, you'll have Format and Playback tabs, just as for any other video.
Additional Resources: Microsoft PowerPoint for Nonprofits
- You can request Microsoft PowerPoint from TechSoup as part of Microsoft Office Standard ($52).
- You can also request the cloud-based PowerPoint app as part of Office 365 ($0 to $15 per month).
- Learn how to find free images online and know when you can use them legally for your own purposes.
- Find out more about Authentic Storytelling with Greenpeace (free webinar).
- Watch our free webinar on Microsoft PowerPoint for Beginners.