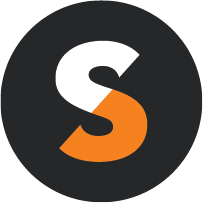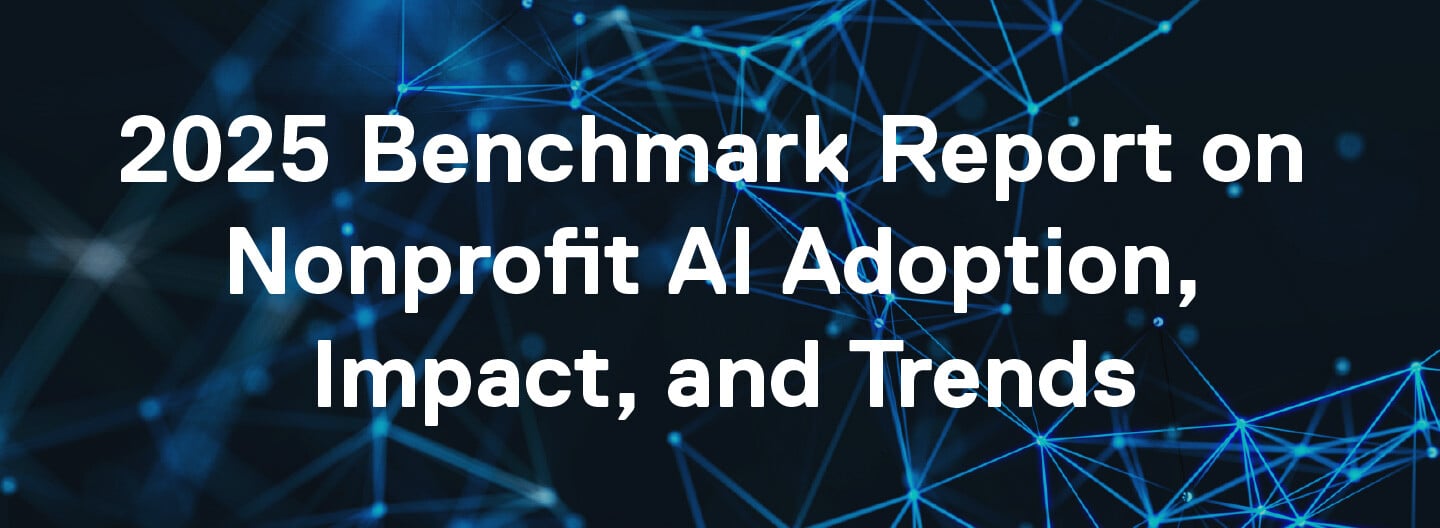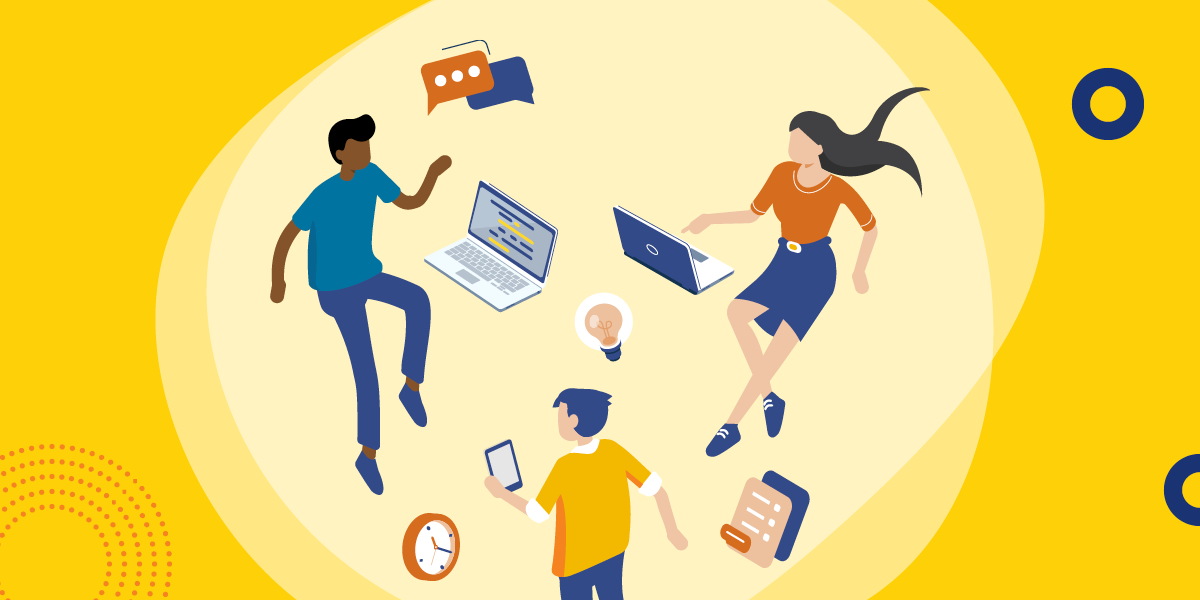As we continue to manage our way through this pandemic, more and more documents are delivered digitally from remote workplaces. Not only do we need to protect ourselves and others from COVID-19, we also need to protect our digital content and computers. Here are four ways that Acrobat Pro DC can secure your nonprofit's digital documents and equipment.
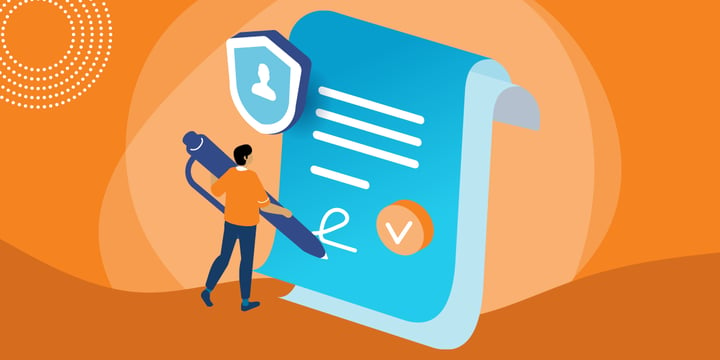
Secure Your PDFs Before Sharing
When you need to share your PDF files, you might want to restrict what others can do with the file. This can include allowing permissions to print, copy, or edit your file. Acrobat allows you to create a password to protect files in a variety of ways. To start, open the Protect tool from the Tools center or right-hand pane.
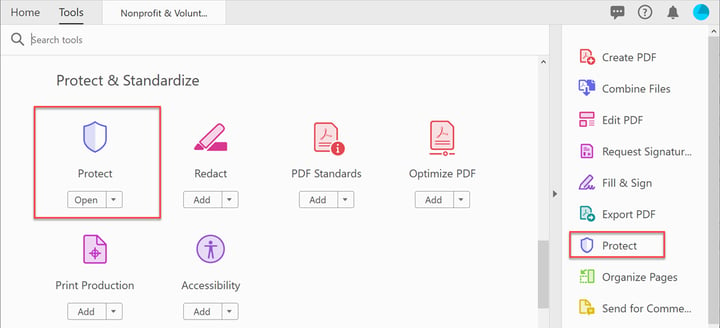
From the top menu bar, choose Protect Using Password.

In the dialog box, select Viewing or Editing. When you select the Viewing option, users are required to enter the password you created before they open the PDF. When you select the Editing option, users are required to enter the password you created before they make any changes to the PDF, such as removing pages or editing. Enter the password and retype to verify.
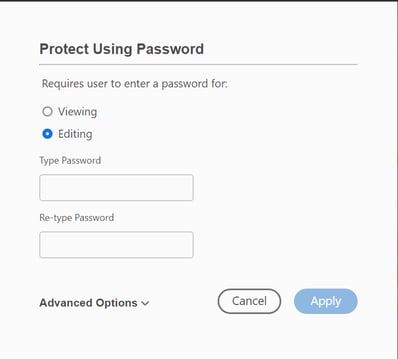
Note: The password that you enter is not stored anywhere and cannot be retrieved if lost or forgotten. Please choose a memorable password or use a password management app to store it.
If you need more granular protection controls, just choose Advanced Options > Encrypt with Password.
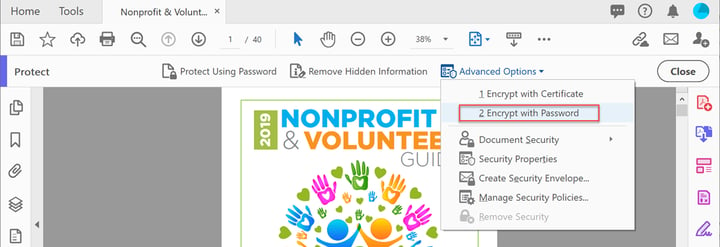
When you select Restrict editing and printing of the document, a password will be required in order to change these permissions. You can specify the exact type of changes allowed in your PDF file.
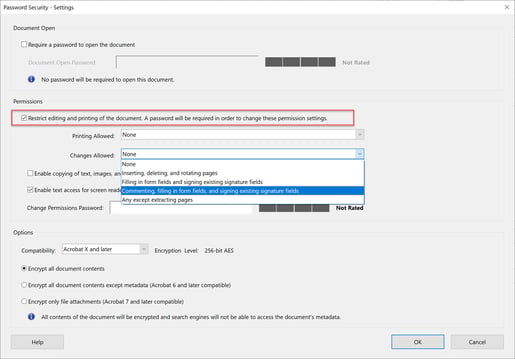
Check for Any Hidden Information
When you share paper documents, everything you see is what you get. But with digital documents, there's so much more. There can be metadata, including the author's name, hidden text or graphics, or even data that's generated by the app that created the PDF file. All this can make your file larger than it needs to be. Using the Remove Hidden Information option allows you to inspect each element and decide if you want it included in your file or not.
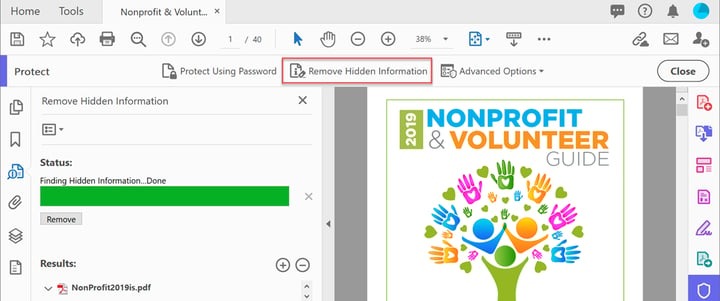
Secure Multiple Files in Bulk
Perhaps your organization has decided that you should apply some level of security and check for hidden information on all files before you share them. But that sounds like a lot of work. The Action Wizard tool in Adobe Acrobat Pro DC can help. Just create a New Action containing the steps that users need to take for each document — adding a password, setting editing privileges, removing hidden information, and more.
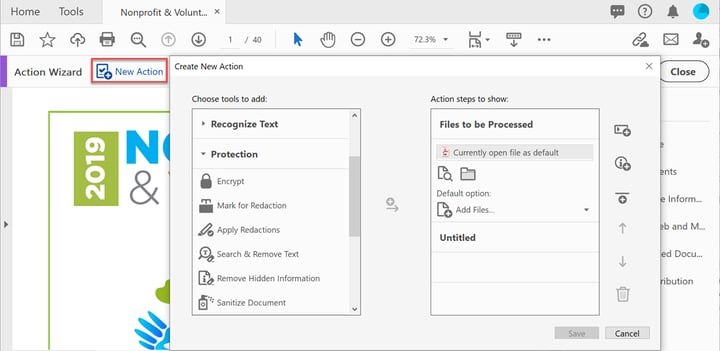
Secure Your Computer from Malicious PDFs
Acrobat offers protections from opening a PDF that could potentially have some code that could hurt your computer. It's called Protected Mode, and it's been in Adobe Reader DC for years. But recently, Adobe added it to Acrobat. So if you're worried about opening PDFs, turn on Protected Mode and Acrobat will act like a "sandbox" to keep all the information contained. Just go to your Security (Enhanced) settings in Preferences and turn it on!
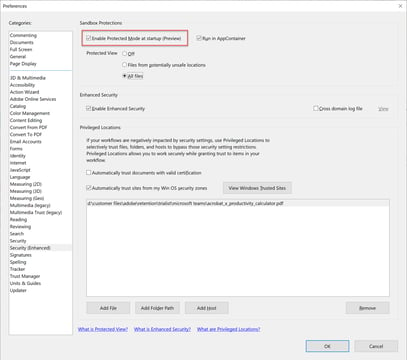
During these challenging times, these four simple tips can help you keep both your digital documents and your computer safe, no matter where you're working from. That way, you can worry less about security issues and more about the important work you do at your nonprofit.
Additional Resources
- Sign up for TechSoup Courses' Cybersecurity Bundle.
- Discover 9 Things You Didn't Know You Could Do with Adobe Acrobat Pro DC.
- See a webinar about How Nonprofits Can Go Digital and Stay Digital with Adobe Acrobat Pro DC.
- Read The Nonprofit's Guide to Managing Documents in the Cloud Effectively.
- Refer to the Adobe for Nonprofits FAQ.